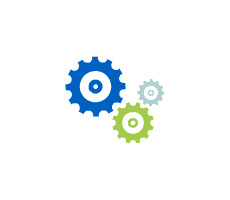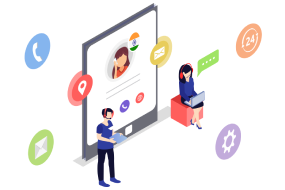
3.1 Gửi tin tự động

Gửi tin nhắn tự động
Để vào được phần nội dung của gửi tin tự động, chọn “Marketing & CSKH” → chọn “Tin nhắn tự động”. Trên đây là giao diện chính của phần nhắn tin tự động.
3.2. Chuỗi tin nhắn ZNS
3.2.1. Chuỗi tin ZNS khả dụng

Chuỗi tin ZNS còn lại


Các options chuỗi tin ZNS thông báo

+Thanh toán online qua VNPay
+Thanh toán online qua Viettel Money

Pop up thông báo sắp hết tin gửi tự động
3.3. Điều kiện áp dụng gửi tin nhắn tự động

Điều kiện áp dụng gửi tin nhắn tự động

Thêm mẫu tin nhắn


Thêm mới cấu hình gửi tin thông báo đơn hàng
3.3.1. Kênh gửi Zalo OA
Với lựa chọn kênh gửi là Zalo OA thì Merchant có 2 options để gửi tin đó là:
3.3.1.1. Sử dụng ZOA của ViettelSale:

Sử dụng ZOA của ViettelSale

Thêm mới cấu hình gửi tin của ViettelSale
3.3.1.2. Sử dụng ZOA của Shop (Merchant):

3.3.2. Kênh gửi Facebook:

Sử dụng Facebook làm lựa chọn kênh gửi tin
3.3.2.1. Thêm mới cấu hình tin nhắn qua Facebook

Cấu hình gửi tin nhắn qua Facebook
3.3.2.2. Danh sách gửi tin đã cấu hình

Danh sách gửi tin đã tạo
3.4. Lịch sử gửi tin

Lịch sử gửi tin